How To Zoom Out In Animate Cc
Animating Camera Moves
So far, you lot've learned to breathing different properties of symbol instances on the Phase—their position, scale, rotation, transparency, filters, and 3D position.
However, as an animator, you're not simply directing the motion of your characters and objects on the Stage like a play. You lot're likewise in control of the photographic camera, making you more than similar the director of a moving-picture show. That ways decision-making where to signal the camera to frame the action, zooming in or out, panning, or fifty-fifty rotating the camera for special consequence. All of these photographic camera movements are available in Animate with the Camera tool.
Enabling the camera
Enable the camera with the Camera tool in the Tools console or with the Add/Remove Camera button below the Timeline. You'll be animative the camera to simulate a zoom-out and a pan effect to focus on dissimilar parts of a larger static version of the movie opener that you worked on in this lesson.
-
Choose File/Open and navigate to Lesson04/04Start folder to open up 04CameraStart.fla. This file is an ActionScript iii.0 document that is partially completed and contains the graphic elements already in place on the Stage. The Timeline contains added frames and a motion tween in the title layer.
-
Select the Photographic camera tool on the Tools panel, or click Add Camera at the bottom of the Timeline.
A Camera layer is added to the top of your Timeline and becomes active. On the Stage, the camera controls appear.
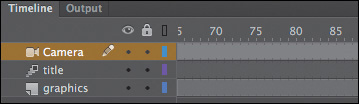
Characteristics of the photographic camera
The Camera layer operates a little differently than a normal layer in which y'all are accepted to adding graphics.
-
The size of your Stage becomes the frame of your camera view.
-
Yous can only have i Photographic camera layer, and it is always at the pinnacle of all your other layers.
-
Y'all cannot rename the Camera layer.
-
Y'all tin't add together objects or draw in the Camera layer, but you can add together archetype or motion tweens to the layer, which allows you to animate the camera motion and photographic camera filters.
-
When your Photographic camera layer is active, you cannot movement or edit objects in other layers. Disable the Camera layer by choosing your Pick tool, or by clicking the Remove Photographic camera button at the bottom of the Timeline.
Zooming the camera
First, you'll apply the camera to zoom into a small part of the Stage to focus on the woman on the left. Your camera will initially hide a part of her confront to create a little bit of mystery.
-
Make sure your Camera layer is active and the on-Stage controls are present. In that location are 2 modes on the controls, 1 for Rotate and another for Zoom. The Zoom mode should exist highlighted.
-
Drag the slider to the right.
The Photographic camera view zooms closer into the Stage.
-
When your slider reaches the edge of the slider, release your mouse.
The slider snaps back to the eye, allowing you lot to go on dragging to the correct to continue zooming.
You tin can too enter a numerical value for the zoom in the Backdrop console in the Camera Properties section.
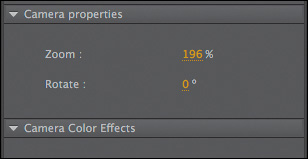
-
Proceed zooming the camera until you've reached about 270%.
Your Stage shows a close-upwardly view of the cityscape between the ii main characters.
Moving the camera
Yous don't want the camera to focus on the empty space between the 2 characters, and then you'll move the camera to focus on the woman.
-
With your pointer on the Stage, elevate the camera to the left.
The contents of the Stage move to the correct. It may experience a trivial counterintuitive, simply remember, y'all're moving the camera and not the contents of the Stage. So if you point your camera to the left, the objects in view will motion to the right.
-
Go along dragging the camera to frame the woman so that she's in the centre with her eyes cut off at the top border of the photographic camera.
Animating a pan
A pan is the motility of the photographic camera left to right or upwardly and down. In this side by side stride, you'll pan the camera slowly upwardly to reveal the adult female'south face. You lot'll utilise a motion tween to animate the camera move.
-
On the Timeline, select whatever frame in the Photographic camera layer and right-click. In the context carte du jour that appears, choose Create Motion Tween.
A movement tween is added to the Camera layer, indicated by the blue-colored frames. You currently only have a single keyframe, then you'll be adding boosted keyframes further along the Timeline to consummate the move.
-
Move the playhead to frame 25.
-
With your pointer over the Stage, drag the camera upward to reveal the woman'southward face up. Concur down the Shift central to constrain the motility to a straight vertical line.
A new keyframe is established at frame 25, and Animate creates a smooth move of the camera between the ii keyframes.
-
Select Loop at the bottom of your Timeline and move the start marker to the first of the Camera layer keyframes and move the finish marker a few frames across the 2d keyframe.
-
Press Enter/Return to preview the motion tween, which animates your camera panning upward to reveal the woman'south face.
Panning beyond the Stage
Your viewers now run across this mystery adult female, who is looking to her left. Just who or what is she looking at? Next, you'll breathing the camera to pan across the Stage to reveal the target of her gaze.
-
On the Timeline, still in the Camera layer, create a keyframe (F6) at frame 40.
The photographic camera will agree its position from frame 25 to frame 40.
-
Motility the playhead to frame 70.
-
Concur down Shift and drag the camera to the right to reveal the human being's face up.
A new keyframe is automatically created at frame 70 with the camera in its new position. The camera pans across the Stage from left to right between frames 40 and 70.
However, the man's confront isn't completely in view. Next, you'll zoom the camera out slightly and Animate will tween both the pan and the zoom together.
-
Drag the slider on the on-Phase photographic camera control to the left to zoom out slightly.
The zoom positions the man's face up off-center, so you lot'll have to adjust the framing slightly.
-
Elevate the photographic camera to re-center the man'southward face.
-
Deselect the Loop pick and preview your blitheness by pressing Enter/Return.
The Camera slowly pans upward on the woman's face. Information technology pauses a moment, and then pans to the right while slightly zooming out to prove the human being's face up.
Zooming out
To complete the animation, yous'll zoom the camera all the manner out to reveal both characters and the whole Stage.
-
On the Timeline, create a keyframe (F6) at frame xc.
The photographic camera volition hold its position from frame 70 to frame 90.
-
Move the playhead to frame 140.
-
In the Properties console, in the Camera Properties section, enter 100% for the Zoom.

-
Drag the photographic camera on the Stage to re-center the view.
-
Preview the whole animation by pressing Enter/Return.
After the mystery man is revealed, the camera zooms out to testify both characters, the cityscape, and the blitheness of the title fading into view.
Animating camera color furnishings
You tin also apply and animate camera color effects to create a colour tint or to modify the contrast, saturation, brightness, or hue of the unabridged view on the Stage. In the next step, you'll animate the camera to desaturate the view, emphasizing the movie noir genre of this fictional movie promotion.
-
On the Timeline, create a keyframe (F6) at frame 160.
-
In the Properties panel in the Camera Color Effects section, select Accommodate Color.
The Brightness, Contrast, Saturation, and Hue values appear, all of them with a value of 0.
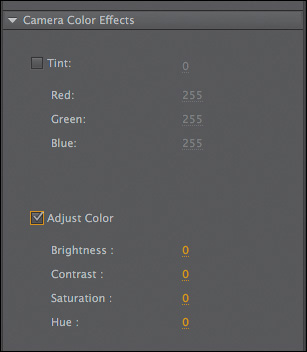
-
Move the playhead to frame 190 and create a new keyframe (F6).
-
Change the Saturation to –100 by dragging on the value, or by double-clicking on the value and inbound the number.
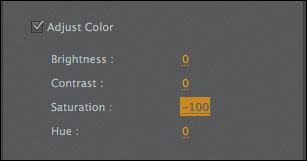
The view through the camera becomes desaturated and all the graphics on the Stage appear black and white. Animate creates a motion tween of the camera becoming more desaturated from frame 160 to frame 190.
Source: https://www.adobepress.com/articles/article.asp?p=2755709&seqNum=16
Posted by: millersathimpiou.blogspot.com

0 Response to "How To Zoom Out In Animate Cc"
Post a Comment